How to Print An Evite Invitation on PC or Mac
To print an Evite invitation on a PC or Mac, follow these steps:
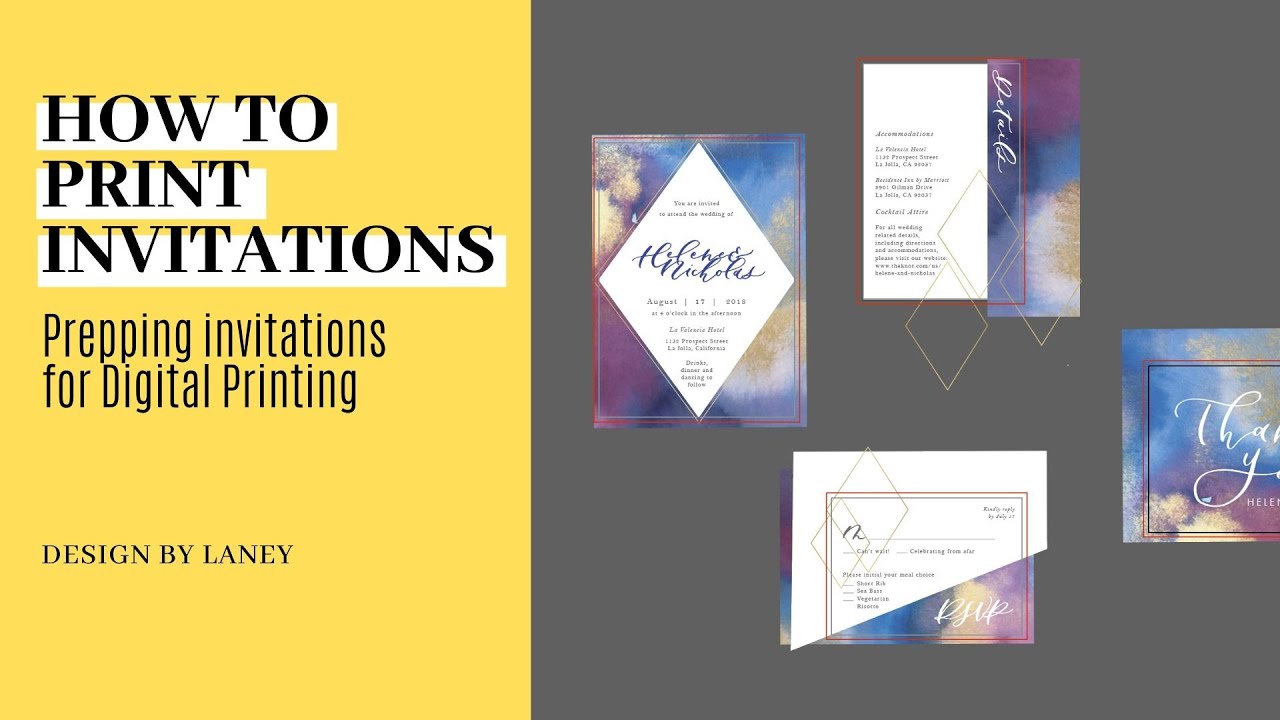
Method 1: Print from the Browser
- Open the Evite Invitation:
- Go to Evite.com and log in to your account.
- Navigate to the invitation you want to print by selecting it from your dashboard.
- Take a Screenshot (Optional):
- If you want the invitation to be formatted exactly as it appears on the screen, you can take a screenshot.
- On Windows PC: Press
Windows + Shift + S(orPrint Screenon some keyboards) to capture a screenshot. - On Mac: Press
Command + Shift + 4to capture a part of the screen, orCommand + Shift + 3for the whole screen.
- Print from the Browser:
- Windows PC: Press
Ctrl + Pto open the print menu. - Mac: Press
Command + Pto open the print menu. - In the print menu, select the destination printer, set the page layout and settings (such as margins, orientation, etc.), and click “Print.”
- Windows PC: Press
- Adjust Print Settings (if needed):
- If the page is too large or doesn’t fit properly, try adjusting the layout to “Landscape” or scaling the size under the print preview options.
Method 2: Save as PDF and Print
- Open the Evite Invitation: Follow the same steps to navigate to your invitation.
- Save as PDF:
- Windows PC: Press
Ctrl + P, then choose “Save as PDF” in the print menu. - Mac: Press
Command + P, and choose “Save as PDF” in the print options at the bottom.
- Windows PC: Press
- Open the PDF: Open the saved PDF from your downloads folder or desktop.
- Print the PDF: Open the PDF file, press
Ctrl + P(PC) orCommand + P(Mac), select your printer, and print the file.
Tips
- For higher quality, ensure your printer settings are set to print in high resolution (or photo quality).
- If you are capturing the invitation as a screenshot, make sure to adjust the image size before printing to maintain clarity.


