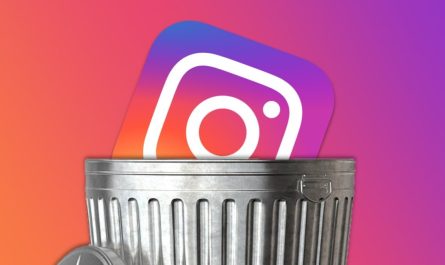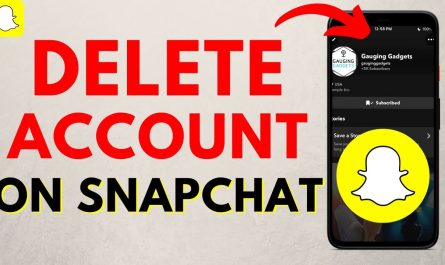How to delete apps on iPhone that are hidden.With iPhones becoming more advanced, users can now personalize their devices more than ever before. One of these customization options is the ability to hide apps from the home screen. While this feature is convenient for decluttering your home screen or keeping certain apps private, it can be tricky when you want to delete these hidden apps. Whether you’re running out of storage space, cleaning up your device, or simply trying to remove unused apps, this guide will show you how to delete hidden apps on your iPhone efficiently.
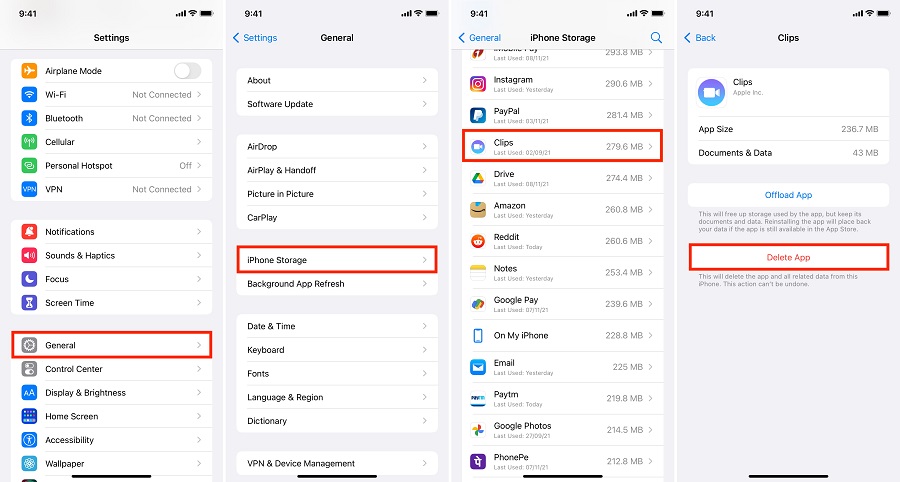
Understanding Hidden Apps on iPhone
Before jumping into the steps, it’s important to understand what “hidden apps” means. Hidden apps are simply apps that are not visible on your iPhone’s home screen. They can be stored in the App Library, hidden within folders, or restricted by Screen Time settings. The apps themselves are still installed on your device and taking up storage space. While hidden from plain view, they function just like any other app on your iPhone.
Let’s explore different scenarios where apps may be hidden and how to delete them.
How to Delete Apps on iPhone That Are Hidden in the App Library
With iOS 14 and later versions, Apple introduced the App Library—a dedicated space where all installed apps are stored, even if they are not visible on your home screen. If you’ve hidden an app from the home screen, it’s likely tucked away in the App Library.
Here’s how to delete apps hidden in the App Library:
- Swipe left from your home screen until you reach the App Library.
- Use the search bar at the top of the App Library to find the app you want to delete.
- Once located, long-press the app icon until a menu appears.
- Select Delete App from the options.
- Confirm by tapping Delete to remove the app from your iPhone completely.
Deleting Apps from Search (Spotlight Search)
Even if an app isn’t visible on your home screen, you can quickly locate it using Spotlight Search. This feature allows you to search for any app installed on your iPhone.
To delete hidden apps via Spotlight Search:
- Swipe down from the middle of the home screen to activate Spotlight Search.
- Type the name of the app you want to delete.
- When the app appears in the search results, long-press the app icon.
- Tap Delete App in the pop-up menu.
- Confirm the deletion by selecting Delete again.
This method is useful for finding and deleting apps without manually scrolling through pages of apps or folders.
How to Delete Apps on iPhone That Are Hidden in Folders
Another common way apps are hidden is by being placed within folders. If you’ve tucked away some apps in folders to reduce clutter, you can easily delete them from there.
To delete apps from folders:
- Find the folder where the app is hidden on your home screen.
- Open the folder and locate the app you want to delete.
- Press and hold the app icon until all apps start jiggling.
- Tap the minus (-) symbol or Delete App that appears on the app icon.
- Confirm the deletion.
Once deleted, the app will be removed from both the folder and your iPhone.
Deleting Apps Restricted by Screen Time Settings
Some apps might be hidden due to restrictions set by Screen Time, a feature that allows you to control app usage and set limitations on your iPhone. If the app is restricted, you will need to remove or adjust the restriction before deleting it.
Follow these steps to adjust Screen Time settings and delete the app:
- Open Settings on your iPhone.
- Scroll down and select Screen Time.
- Tap Content & Privacy Restrictions.
- Choose Allowed Apps.
- Make sure the app you want to delete is allowed and visible.
- After making it visible, you can delete it following the standard methods described above.
This method ensures that even apps restricted by parental controls or other privacy settings can be accessed and deleted.
Deleting Pre-installed (Native) Apps
Apple allows users to remove certain pre-installed apps that come with the iPhone, such as Calculator, Compass, and Stocks. However, even if these apps are hidden, they can still be deleted like any other app.
Here’s how to delete pre-installed apps:
- Use Spotlight Search or App Library to locate the native app.
- Long-press the app icon until the options menu appears.
- Select Delete App and confirm the deletion.
Note that not all native apps can be deleted. Some system-critical apps, like Phone or Messages, cannot be removed from your iPhone.

Freeing Up Storage After Deleting Apps
After deleting hidden apps, you might want to ensure that your iPhone’s storage is optimized. While deleting the app removes its data from the device, some apps may leave behind residual files or data. To ensure complete removal, you can manually check and free up additional storage:
- Open Settings and tap General.
- Select iPhone Storage.
- Scroll through the list of apps and review how much storage each one is using.
- Tap any app that appears to be using storage and check for the option to Delete App or remove residual data.
This is a helpful way to reclaim space after deleting apps and can also show you any hidden apps that might have slipped your attention.
Troubleshooting Issues When Deleting Hidden Apps
Sometimes, you may encounter issues when trying to delete hidden apps. Common problems include apps not showing up in Spotlight Search or the App Library, or errors when trying to delete the app. Here are a few troubleshooting tips:
- Restart Your iPhone: If an app isn’t appearing, restart your iPhone to refresh the system. Often, a reboot resolves minor glitches.
- Check Software Updates: Outdated iOS versions can cause issues with app management. Make sure your iPhone is running the latest version by going to Settings > General > Software Update.
- Restore Factory Settings: As a last resort, if hidden apps persist or you’re unable to delete certain apps, restoring your iPhone to factory settings can fix deeper system issues. Be sure to back up your data before doing this.How to Delete Apps on iPhone That Are Hidden
Conclusion
In conclusion, deleting hidden apps on your iPhone is a simple process once you know where to look. Whether the app is stored in the App Library, hidden in a folder, or restricted by Screen Time, you can easily find and remove it by following the steps outlined in this guide. Clearing hidden apps not only declutters your device but also frees up valuable storage space. Always ensure your iPhone is updated and consider managing restrictions for a smoother experience.
Frequently Asked Questions (FAQs)
1. Can I delete hidden apps without them reappearing?
Yes, once an app is deleted from your iPhone, it will not reappear unless you download it again from the App Store.How to Delete Apps on iPhone That Are Hidden
2. How do I find hidden apps on my iPhone?
You can find hidden apps by using the App Library, Spotlight Search, or navigating to folders on your home screen.
3. What happens if I delete a pre-installed app?
Deleting pre-installed apps removes them from your device, but you can reinstall them later from the App Store if needed.
4. Can Screen Time prevent me from deleting apps?
Yes, Screen Time settings can restrict app deletion. You will need to adjust these settings before deleting restricted apps.
5. Does deleting an app delete all its data?
In most cases, yes. However, some apps might leave behind residual data, which you can check and remove through iPhone Storage settings.
6. Can I recover deleted apps?
Yes, you can recover any deleted apps by downloading them again from the App Store. If the app was linked to an account, your data might still be available.