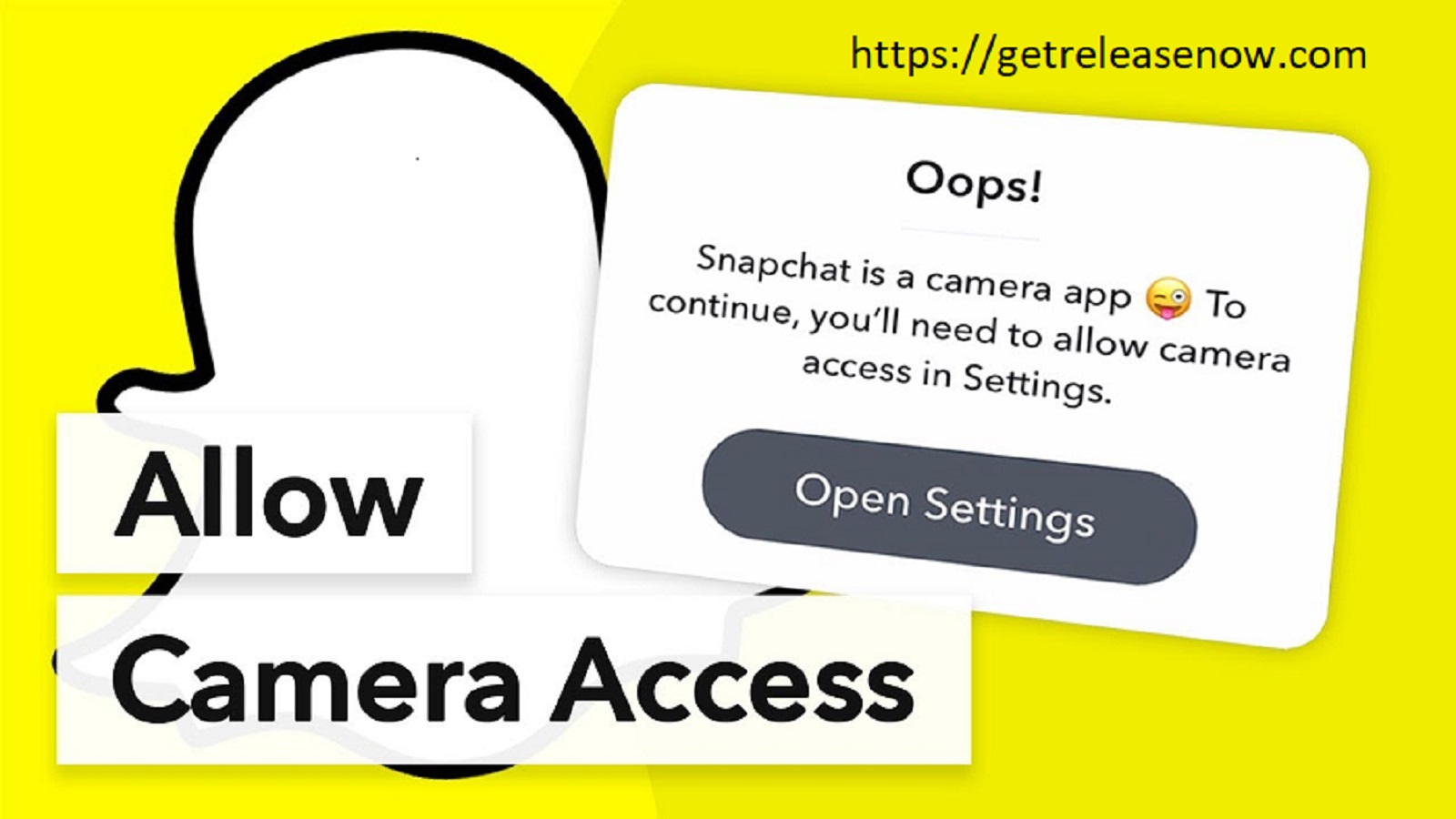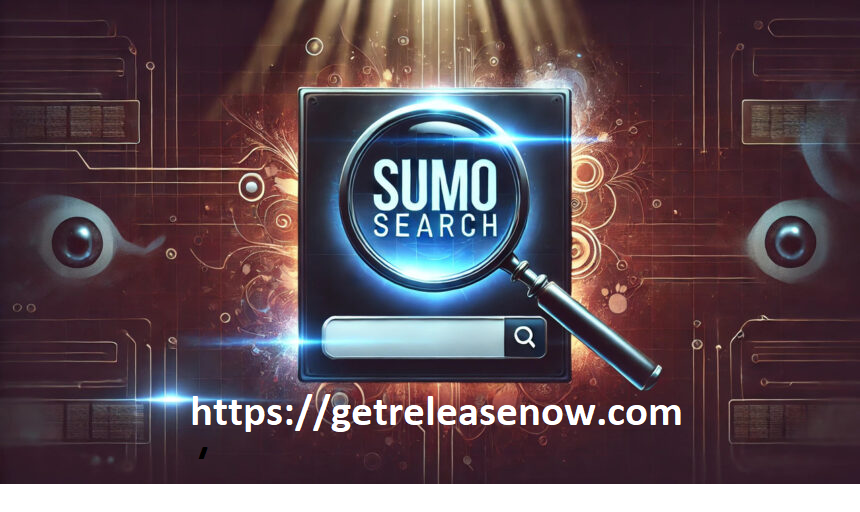the importance of camera access for Snapchat
Camera access is important for Snapchat, How To Allow To Use Camera On Snapchat For Android as it drives the app’s primary functions, such as capturing and sharing Snaps, creating engaging Stories, and using increased reality (AR) filters. Without access to the camera, these features become inaccessible, drastically limiting the app’s usability.
By boosting camera permissions, users can fully immerse themselves in Snapchat’s dynamic, visual environment and enjoy a smooth, uninterrupted experience.
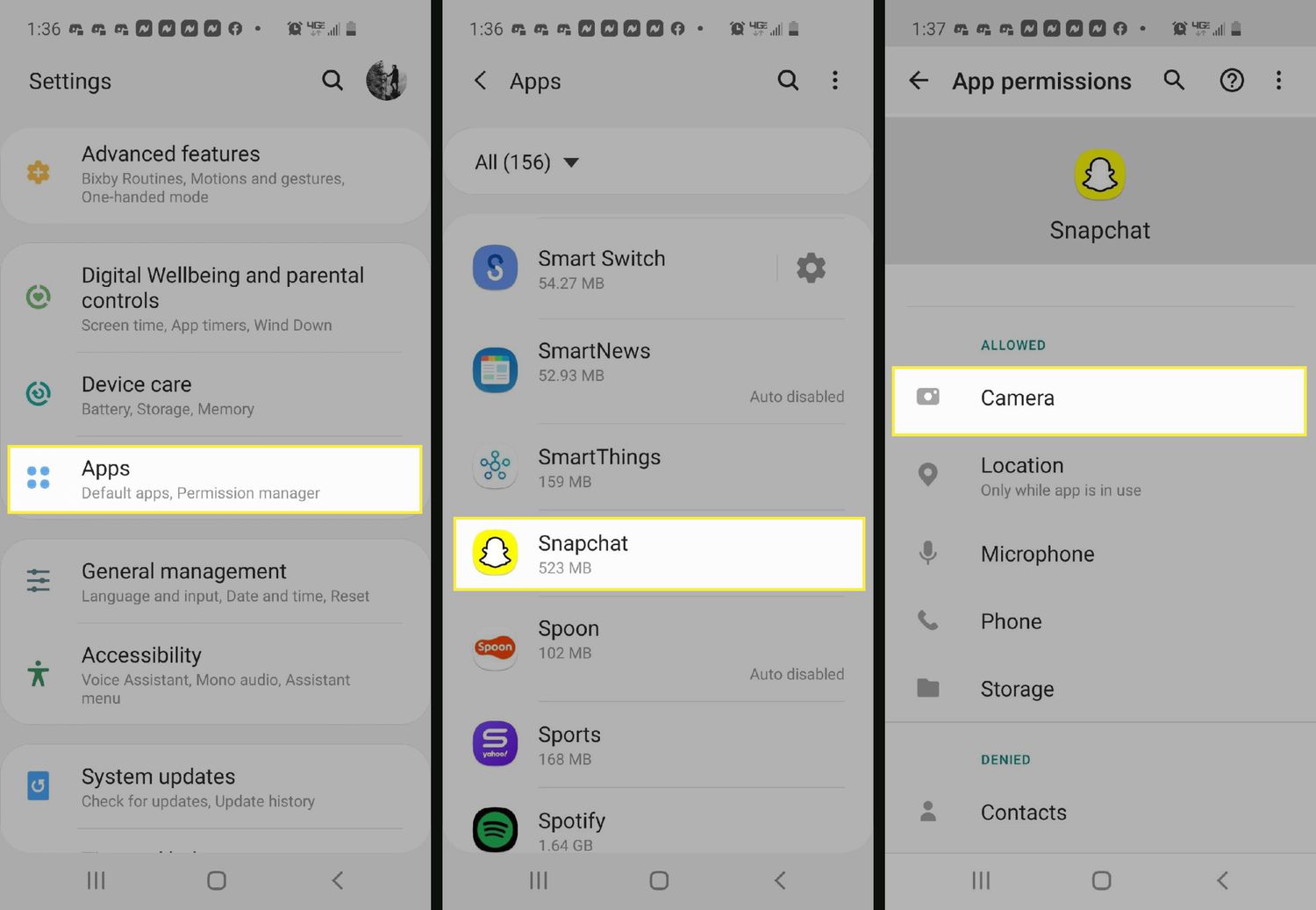
Mention common issues users face with camera access
Permission Denied: Users may accidentally deny camera access during installation or after an update.
Outdated Software: An outdated Android version can cause compatibility issues with app permissions.
App Bugs: Glitches in the Snapchat app itself may prevent camera access.
Device Settings: System-level restrictions or battery-saving modes might block camera use.
Corrupted Cache: A corrupted app cache can interfere with camera functionality.
Step-by-Step Guide:
Method 1: Granting Camera Permission in Snapchat Settings:
Open Snapchat and Go to Profile Settings: Launch the Snapchat app and tap on your profile icon in the top-left corner.
Navigate to Permissions: Tap on the gear icon (Settings) in the top-right corner, scroll down, and select “Permissions.”
Enable Camera Access: Find “Camera” in the permissions list and enable it by tapping the toggle switch.
Method 2: Granting Camera Permission in Android Settings:
For Stock Android (e.g., Google Pixel, Motorola)
Access Device Settings:
Open the “Settings” app from your home screen or app drawer.
Find App Permissions:
Scroll down and tap on “Apps & Notifications.”
Tap on “See all apps” to view the list of installed apps.
Locate Snapchat:
Scroll through the list and select “Snapchat.”
Tap on “Permissions.”
Grant Camera Permission:
Find “Camera” in the list and ensure the toggle switch is turned on.
For Samsung Devices (One UI)
Access Device Settings:
Open the “Settings” app from the home screen or app drawer.
Find App Permissions:
Scroll down and tap on “Apps.”
Select the three dots in the top right corner and choose “Permission Manager” or directly select Snapchat from the app list.
Locate Snapchat:
Scroll through the list to find “Snapchat” and tap on it.
Tap on “Permissions.”
Grant Camera Permission:
Find “Camera” and make sure the toggle is turned on.
For Other Android Versions
LG, Huawei, and Others: The process is similar but may vary slightly. Generally, you’ll access “Settings,” find “Apps,” select “Snapchat,” and then adjust “Permissions” to enable camera access.
Provide Clear Instructions with Screenshots
Including screenshots for each step can greatly enhance clarity, especially when dealing with different Android versions. Make sure to capture images of the settings navigation, app permissions screen, and the camera permission toggle. This visual guide will help users follow along more easily, regardless of their device type.
Troubleshooting Tips:
Troubleshooting Tips for Snapchat Camera Access
If you’re having trouble enabling camera access on Snapchat, try the following troubleshooting steps:
Restart the Snapchat App and Device:
Sometimes, simply closing and reopening the app can resolve issues. For added measure, restart your device to clear any temporary glitches.
Check for App Updates:
Go to the Google Play Store and check if there’s an update available for Snapchat. Updating the app can fix bugs and improve compatibility with your device.
Clear Snapchat Cache and Data:
Navigate to Settings > Apps > Snapchat > Storage.
Tap “Clear Cache” and then “Clear Data.” This can resolve issues caused by corrupted files but note that clearing data will reset app settings.
Verify Camera Functionality with Other Apps:
Open another app that uses the camera, like the default Camera app, to ensure that your camera is functioning properly. If it works fine with other apps, the issue might be specific to Snapchat.
Additional Tips for Managing Camera Access on Snapchat
1. Importance of Granting Camera Access
Granting camera access is crucial for using Snapchat’s core features:
Snaps: Taking photos and videos to send to friends or post to your Story relies on camera access.
Video Calls: Snapchat’s video calling feature requires the camera to function.
AR Filters and Lenses: Many of Snapchat’s popular augmented reality (AR) filters and lenses need camera access to overlay effects on your face or surroundings.
Without camera permission, these features won’t work, limiting your ability to fully use Snapchat.
2. How to Revoke Camera Access If Needed
If you ever need to revoke camera access for Snapchat:
For Stock Android:
Go to Settings > Apps & Notifications > Snapchat > Permissions > Camera, and toggle it off.
For Samsung Devices:
Go to Settings > Apps > Snapchat > Permissions > Camera, and switch off the toggle.
Revoking camera access can help protect your privacy if you temporarily don’t want the app using your camera.
3. Security Considerations Related to Camera Permissions
When granting camera access, consider the following security aspects:
Privacy: Be mindful of the apps you allow to access your camera. Snapchat is generally safe, but always be cautious about other apps asking for camera permissions.
Monitoring Access: Regularly review which apps have camera access. Android provides a permissions manager where you can see which apps can use the camera and other sensitive features.
Minimizing Risks: Only grant camera access to apps from trusted developers and consider disabling access when not using the app to minimize potential risks.
FAQ: Snapchat Camera Access on Android Devices
Q1: Why can’t Snapchat access my camera?
A1: Snapchat may not have camera access if the permission was not granted during setup or was later disabled. You can enable it by going to your device’s Settings > Apps > Snapchat > Permissions > Camera and turning on the toggle.
Q2: How do I enable camera access for Snapchat on my Android device?
A2: To enable camera access:
Open the “Settings” app.
Go to “Apps” or “Apps & Notifications.”
Find and select “Snapchat.”
Tap on “Permissions” and enable the “Camera” option.
Q3: Why is my Snapchat camera still not working after enabling permissions?
A3: If the camera isn’t working, try restarting the app and your device, clearing the Snapchat cache, updating the app, or verifying camera functionality with other apps. If these steps don’t work, consider reinstalling Snapchat.
Q4: How do I revoke camera access for Snapchat?
A4: To revoke camera access:
Go to Settings > Apps > Snapchat > Permissions.
Find “Camera” and toggle it off.
This will prevent Snapchat from accessing your camera until you re-enable it.
Q5: Is it safe to allow Snapchat access to my camera?
A5: Generally, yes. Snapchat is a widely used app with robust security measures. However, always be cautious with permissions and regularly review which apps have access to your camera for added security.
Q6: Will revoking camera access affect other Snapchat features?
A6: Yes, revoking camera access will disable features like taking Snaps, using video calls, and applying AR filters. You’ll need to re-enable camera access to use these features again.
Q7: How can I contact Snapchat support if I’m still having issues?
A7: You can reach out to Snapchat support through the app by going to your profile > Settings > Support. Alternatively, visit the Snapchat Help Center online for additional resources and troubleshooting tips.
Conclusion
In this guide, we’ve covered the importance of granting camera access to Snapchat, the step-by-step process for enabling it on Android devices, and common troubleshooting tips to resolve issues. We also discussed the significance of camera permissions for core Snapchat features, how to revoke access if needed, and key security considerations.
If you need further assistance or run into issues, consider reaching out to Snapchat’s support team or visiting their help center for more detailed guidance. Ensuring that your app permissions are properly set up will allow you to fully enjoy everything Snapchat has to offer.