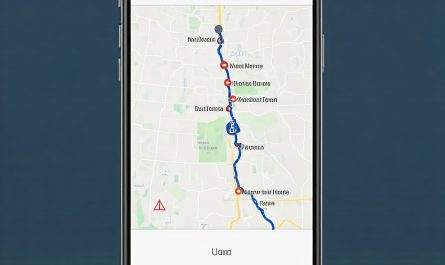How to Allow Pop-Ups on iPhone: A Complete Guide
Pop-up windows are typically seen as intrusive, but they’re sometimes required for certain websites and apps to function properly. By default, Safari on iPhone blocks pop-ups, but allowing them can be crucial for tasks like logging in, viewing forms, or accessing specific features. This guide will show you how to allow pop-ups on your iPhone and optimize your browsing experience.
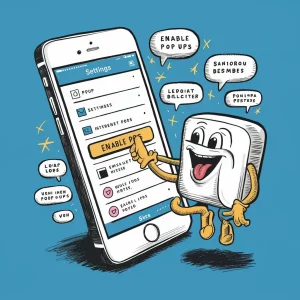
How to Allow Pop-Ups on iPhone
If you need to enable pop-ups for a specific website or general browsing on your iPhone, you can do so by adjusting the settings in Safari. Here’s a step-by-step guide on how to allow pop-ups on your iPhone:
Step 1: Open the Settings App
Start by unlocking your iPhone and navigating to the home screen. Look for the “Settings” app, which is represented by a gear icon. Tap on it to open.
Step 2: Scroll Down to Safari
In the Settings menu, scroll down until you find the option labeled “Safari.” Safari is the default web browser on iPhones and iPads, and it’s where you’ll find most of the browsing-related settings.
Step 3: Access the Pop-Up Blocker
Once you’re in the Safari settings, look for the “Block Pop-ups” option. By default, this option is turned on, which means pop-ups are being blocked.
Step 4: Disable the Pop-Up Blocker
To allow pop-ups, simply toggle the switch next to “Block Pop-ups” to the off position. The switch should turn from green (enabled) to gray (disabled), indicating that pop-ups are now allowed.
Step 5: Test the Setting
After disabling the pop-up blocker, it’s a good idea to test the setting to ensure it’s working as expected. Open Safari and navigate to a website that uses pop-ups. If the pop-ups are now appearing, you’ve successfully allowed them.
How to Allow Pop-Ups on iPhone 13, 14, and 15
- Open the Settings App: Locate the “Settings” app on your iPhone’s home screen and tap on it.
- Scroll Down to Safari: In the Settings menu, scroll down until you find the “Safari” option. Tap on it to access Safari settings.
- Find the Pop-Up Blocker: Within the Safari settings, look for the “Block Pop-ups” option.
- Disable the Pop-Up Blocker: Toggle the switch next to “Block Pop-ups” to turn it off. When the switch is gray, pop-ups are allowed. If the switch is green, pop-ups are blocked.
- Test the Setting: Open Safari and navigate to a website that uses pop-ups to ensure that they are now appearing as expected.
This process applies to all iPhone models, including iPhone 13, 14, and 15. While the general interface and settings might slightly differ with iOS updates, the steps to allow pop-ups should remain consistent.
What Are Pop-Ups?
Pop-ups are small windows that appear suddenly on top of a webpage, often triggered by user actions like clicking a link or hovering over an image. These windows can display advertisements, login forms, alerts, or other types of content.More read news
While some pop-ups are useful, others are used for intrusive advertising or malicious activities, which is why they are generally blocked by default on most browsers, including Safari on iPhone.
Why Are Pop-Ups Blocked by Default?
Safari, like most modern browsers, blocks pop-ups to protect users from unwanted content and potential security risks. Many pop-ups are designed to trick users into clicking on them, leading to spam, phishing sites, or malware.
However, some websites use pop-ups for legitimate purposes, such as online banking, customer support chats, or form submissions. In these cases, blocking pop-ups can hinder the functionality of the site.
Managing Pop-Ups for Specific Websites
Sometimes, you might want to allow pop-ups for specific websites while keeping them blocked for others. While Safari on iPhone does not offer a built-in feature to manage pop-ups on a per-site basis, there are some workarounds you can use.
Using Content Blockers
Content blockers are third-party apps that can be combined with Safari to block specific types of content, including pop-ups, ads, and trackers. Some content blockers allow you to whitelist specific websites, meaning you can allow pop-ups only on certain sites while blocking them on others.
Adding Websites to Favorites
Another approach is to add the websites where you want to allow pop-ups to your Safari Favorites. While this method doesn’t directly control pop-ups, it ensures that the sites you trust are easily available, reducing the chances of accidentally blocking important pop-ups.
Other Browsers and Their Pop-Up Settings
If you prefer using a browser other than Safari, you can still manage pop-ups on your iPhone. Here’s how to allow pop-ups in some of the most popular alternative browsers:
Google Chrome
- Open Chrome: Launch the Google Chrome app on your iPhone.
- Access Settings: Tap the three dots in the bottom-right corner to open the menu, then select “Settings.”
- Navigate to Content Settings: Scroll down and tap on “Content Settings.”
- Allow Pop-ups: Look for the “Block Pop-ups” option and toggle it off to allow pop-ups.
Mozilla Firefox
- Open Firefox: Launch the Mozilla Firefox app on your iPhone.
- Access Settings: Tap the three lines in the bottom-right corner, then select “Settings.”
- Go to Privacy: Scroll down to the “Privacy” section and tap on it.
- Manage Pop-ups: Tap on “Enhanced Tracking Protection” and adjust the settings to allow pop-ups if necessary.
Microsoft Edge
- Open Edge: Launch the Microsoft Edge app on your iPhone.
- Access Settings: Tap the three dots in the bottom-right corner and select “Settings.”
- Go to Site Permissions: Scroll down and tap on “Site Permissions.”
- Allow Pop-ups: Look for the “Pop-ups and Redirects” option and toggle it to allow pop-ups.
Common Issues
Even after following the steps to allow pop-ups, you may encounter some issues where pop-ups are still not appearing as expected. Here are some common problems and their solutions:
Pop-Ups Still Blocked
If pop-ups are still being blocked after disabling the pop-up blocker, try the following:
- Clear Cache and Cookies: Sometimes, old cache and cookies can interfere with pop-up settings. Go to Safari > Clear History and Website Data to clear them.
- Restart Safari: Close Safari completely and then reopen it. This can help reset the settings.
- Check Content Blockers: If you’re using a content blocker, make sure it’s not set to block pop-ups.
Pop-Ups Not Displaying Correctly
If pop-ups are appearing but not displaying correctly, this could be due to:
- Slow Internet Connection: Ensure you have a stable internet connection.
- Website Issues: Some websites may have poorly coded pop-ups that don’t display properly. Try accessing the site on a different browser or device to see if the issue persists.
Pop-Ups Appearing Too Frequently
If you find that pop-ups are appearing too often or are becoming intrusive:
- Re-enable Pop-Up Blocker: Go back to Safari settings and toggle the pop-up blocker back on.
- Use a Content Blocker: Consider using a content blocker that allows you to customize which sites can display pop-ups.
Additional Tips for Safe Browsing
While allowing pop-ups can be necessary for certain websites, it’s important to be cautious to avoid potential security risks. Here are some additional tips for safe browsing on your iPhone:
Use an Ad Blocker
Ad blockers can help reduce the number of unwanted pop-ups by filtering out advertisements and other intrusive content. Many ad blockers also offer protection against tracking and malware.
Keep iOS and Safari Updated
Regularly updating your iPhone’s operating system and Safari ensures that you have the latest security features and bug fixes. This can help protect you from malicious pop-ups and other online threats.
Be Cautious with Unknown Websites
Avoid clicking on links or visiting websites that seem suspicious. If a website requires you to enable pop-ups, make sure it’s a site you trust.
Enable Fraudulent Website Warning
Safari has a built-in feature called “Fraudulent Website Warning” that alerts you if you’re about to visit a site known for phishing or other scams. Make sure this feature is enabled by going to Safari settings and toggling it on.
Conclusion
Allowing pop-ups on your iPhone can be necessary for accessing certain website features, but it’s important to manage these settings carefully to maintain a safe and enjoyable browsing experience.
By following the steps outlined in this guide, you can easily allow pop-ups when needed while still protecting yourself from unwanted content. Remember to stay cautious and use additional tools like content blockers and ad blockers to enhance your online security.